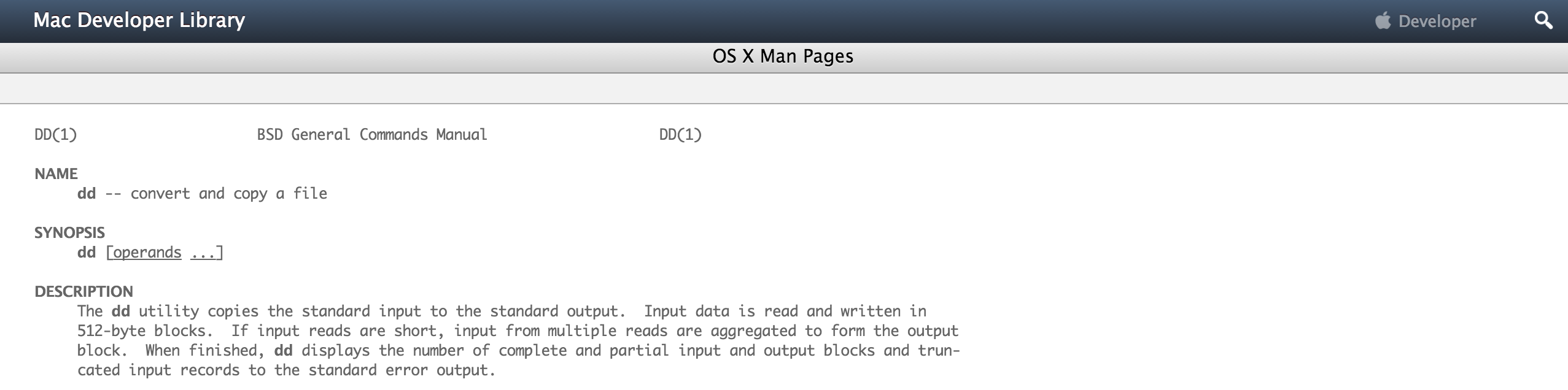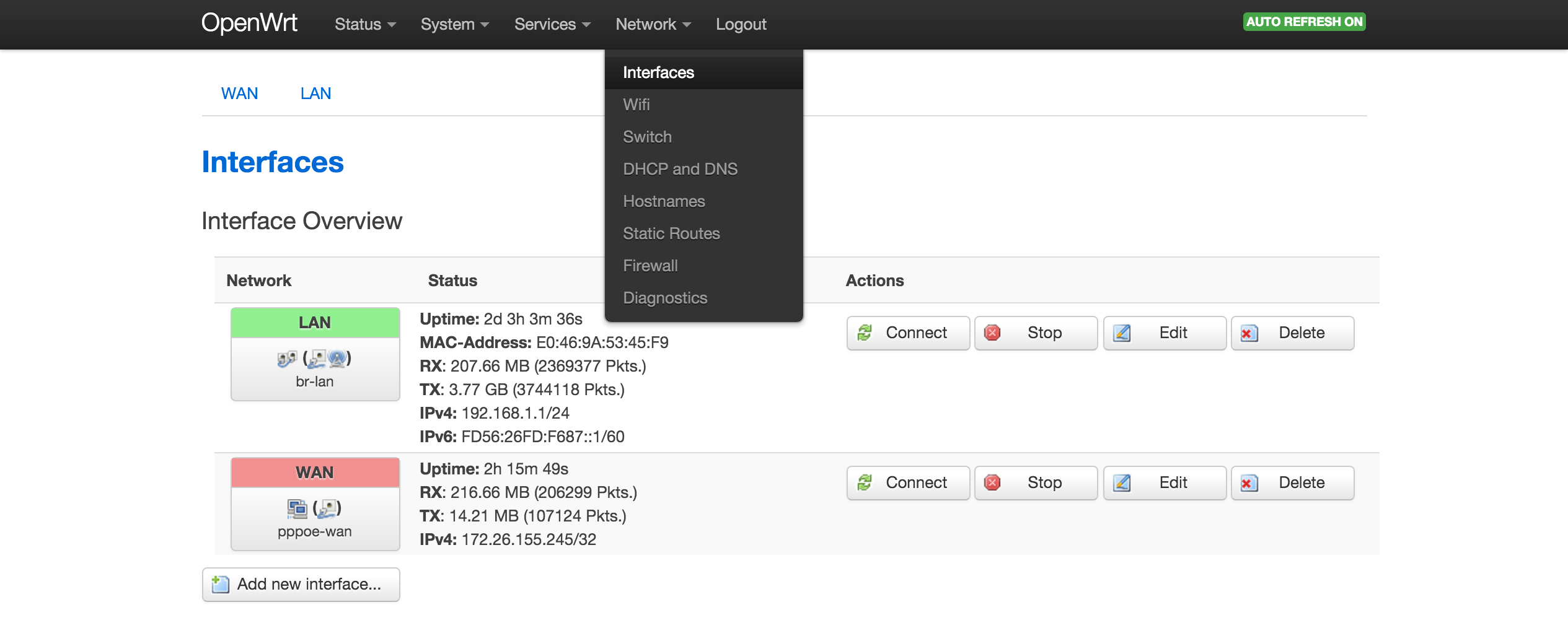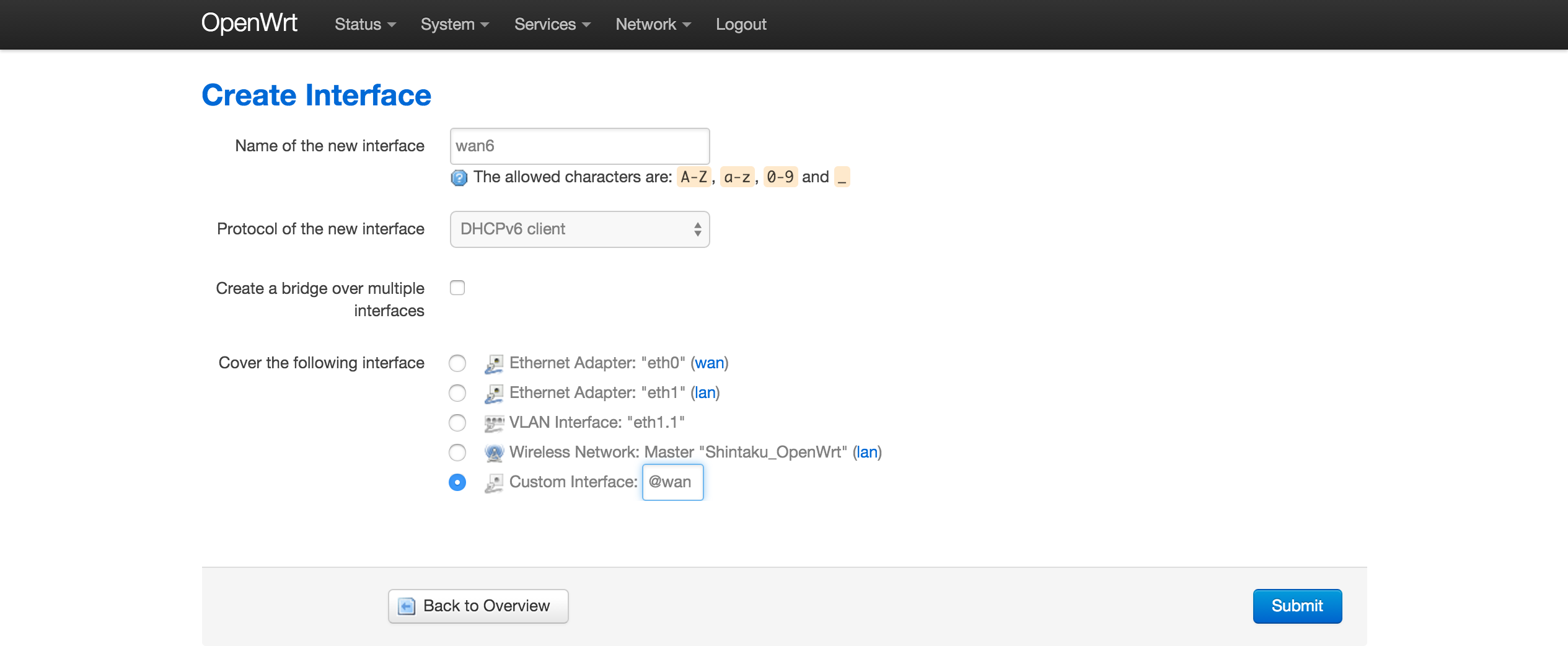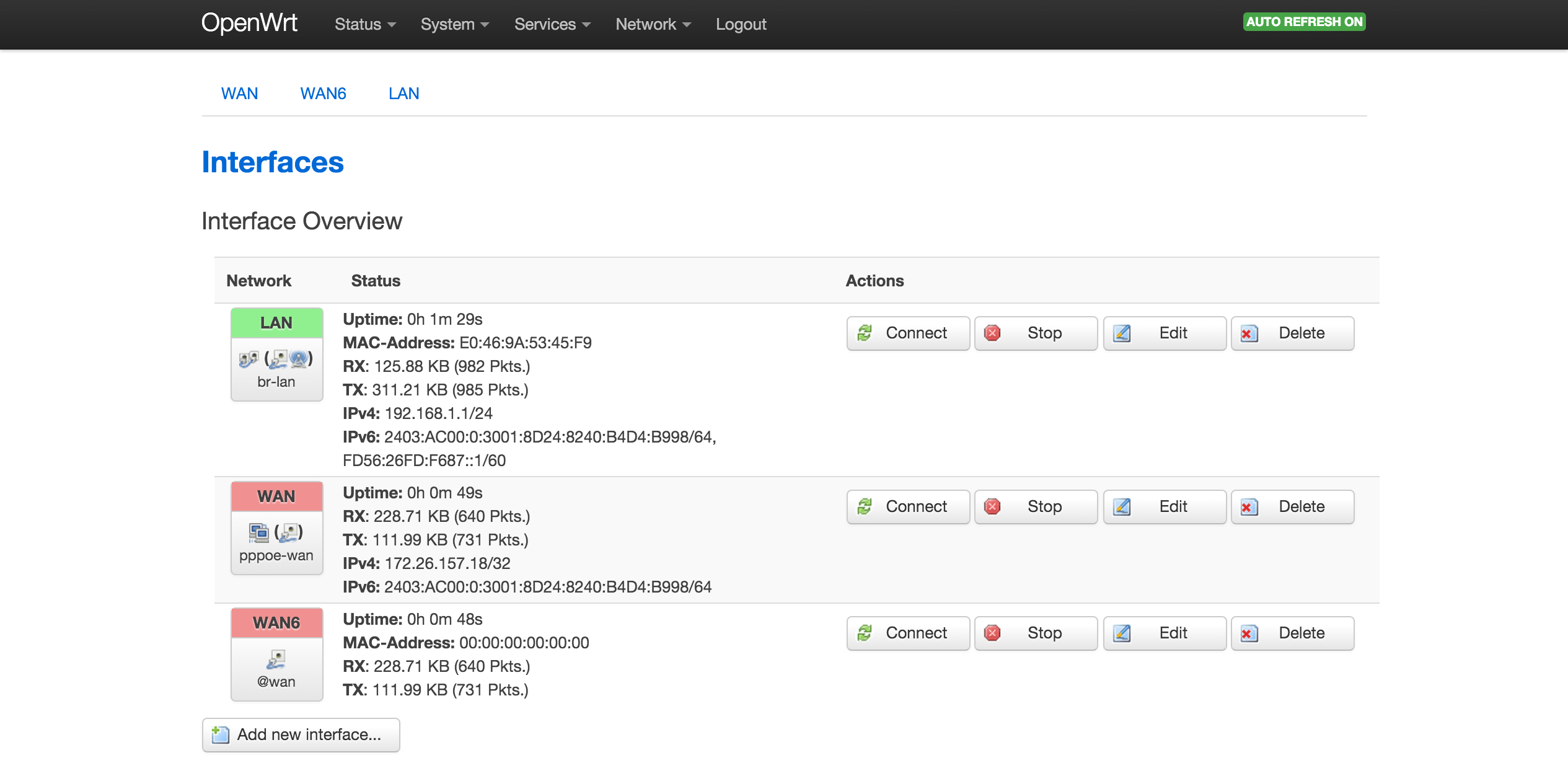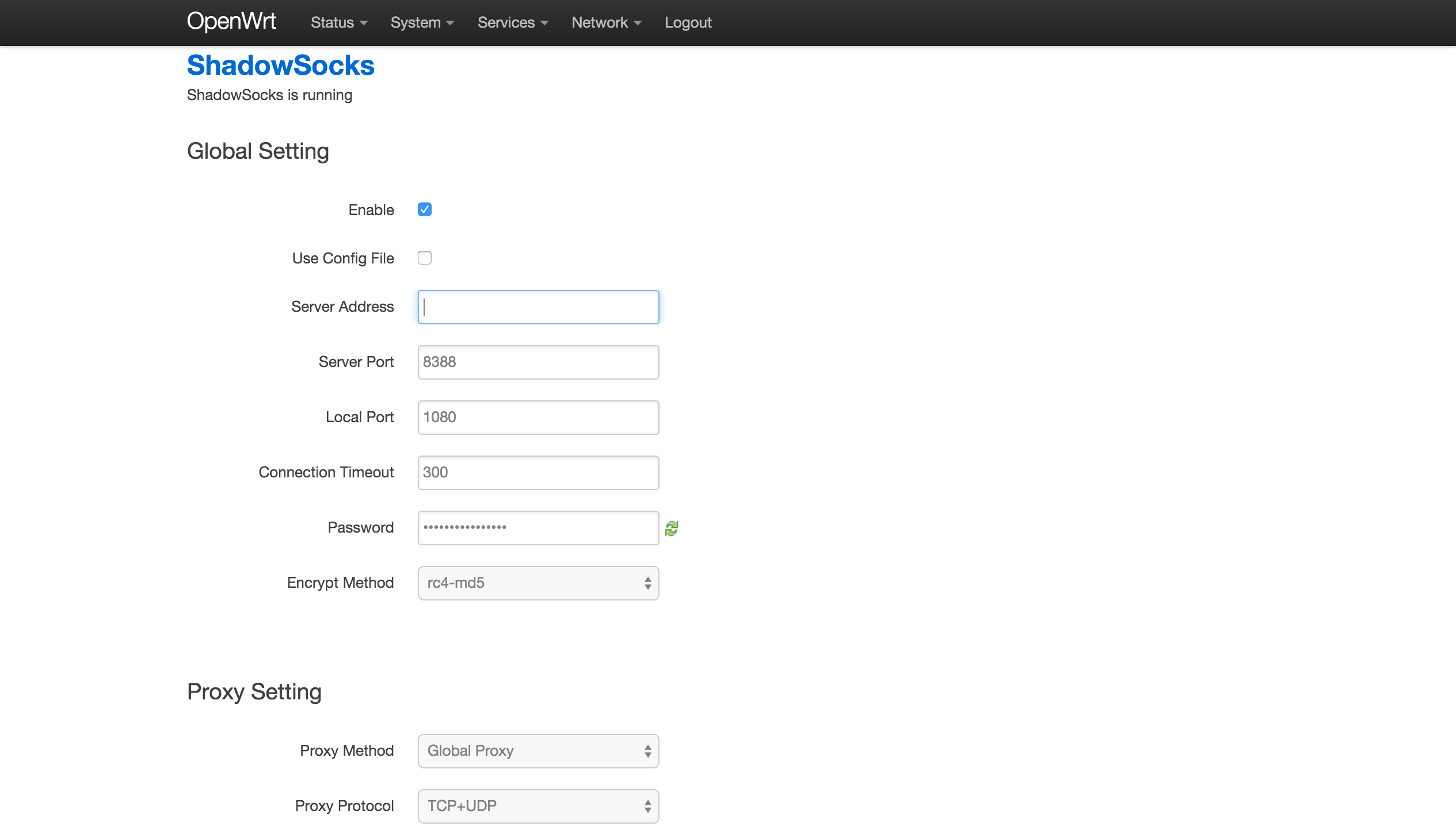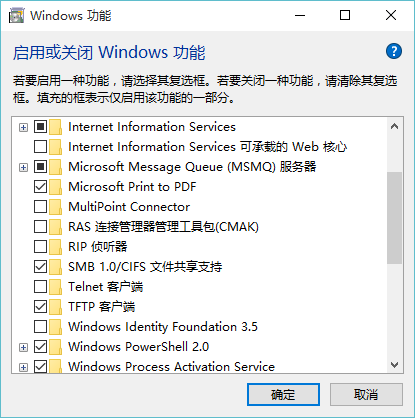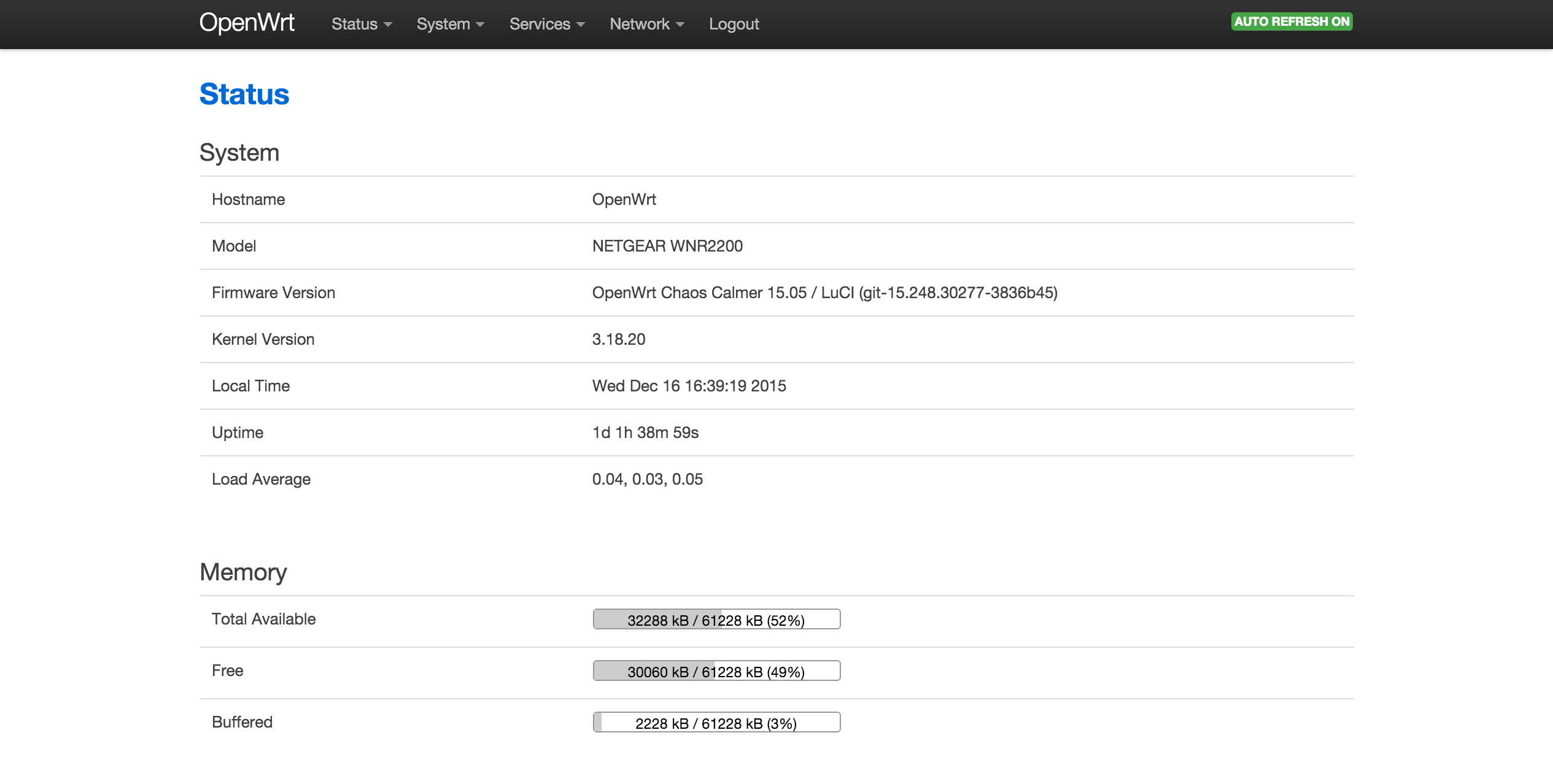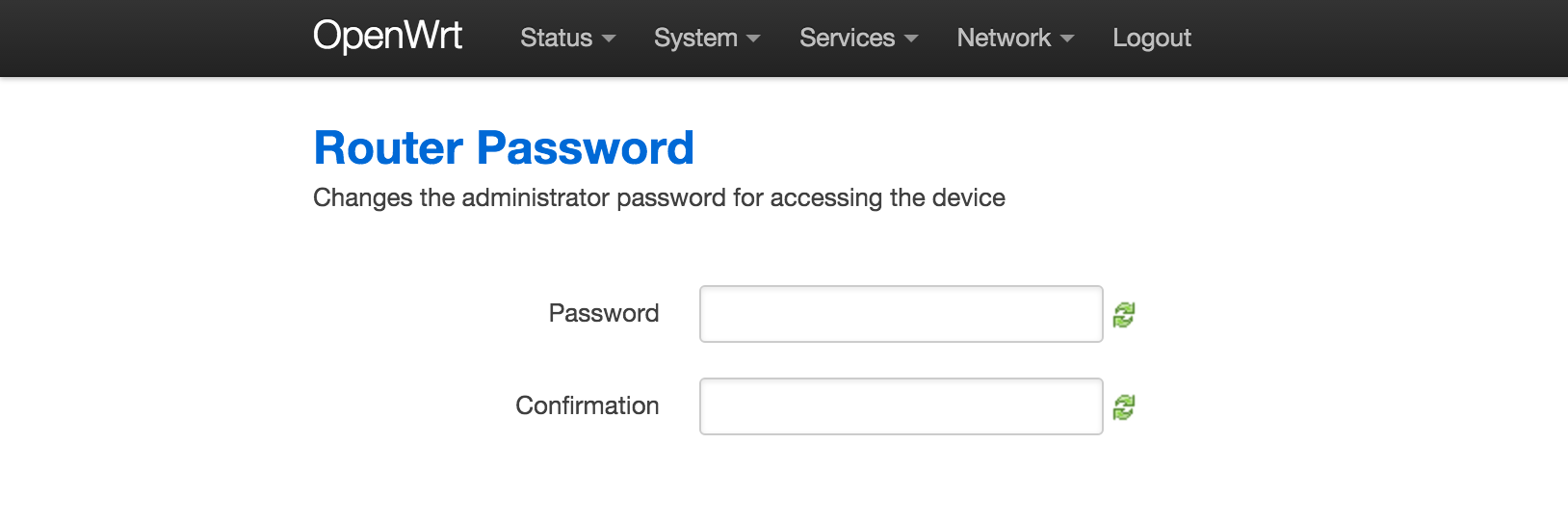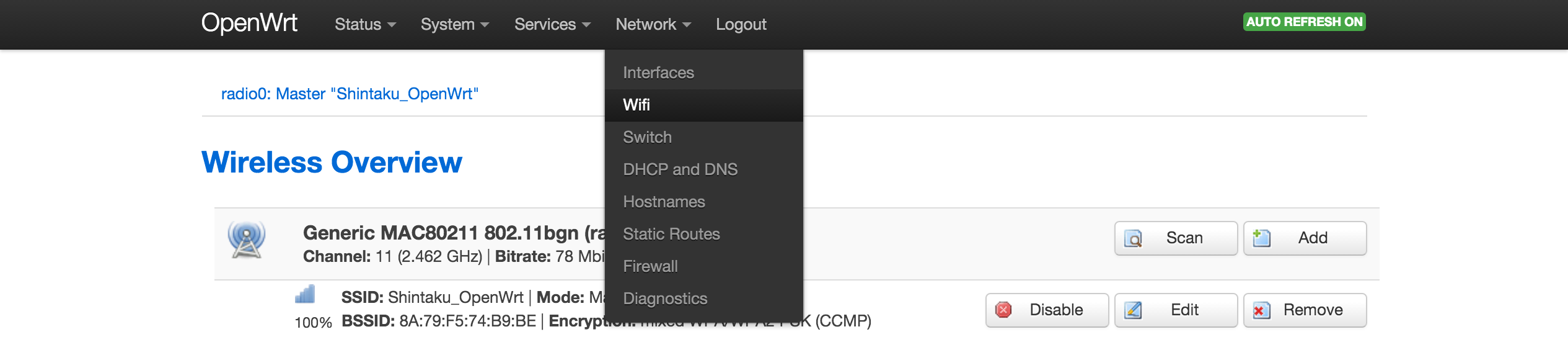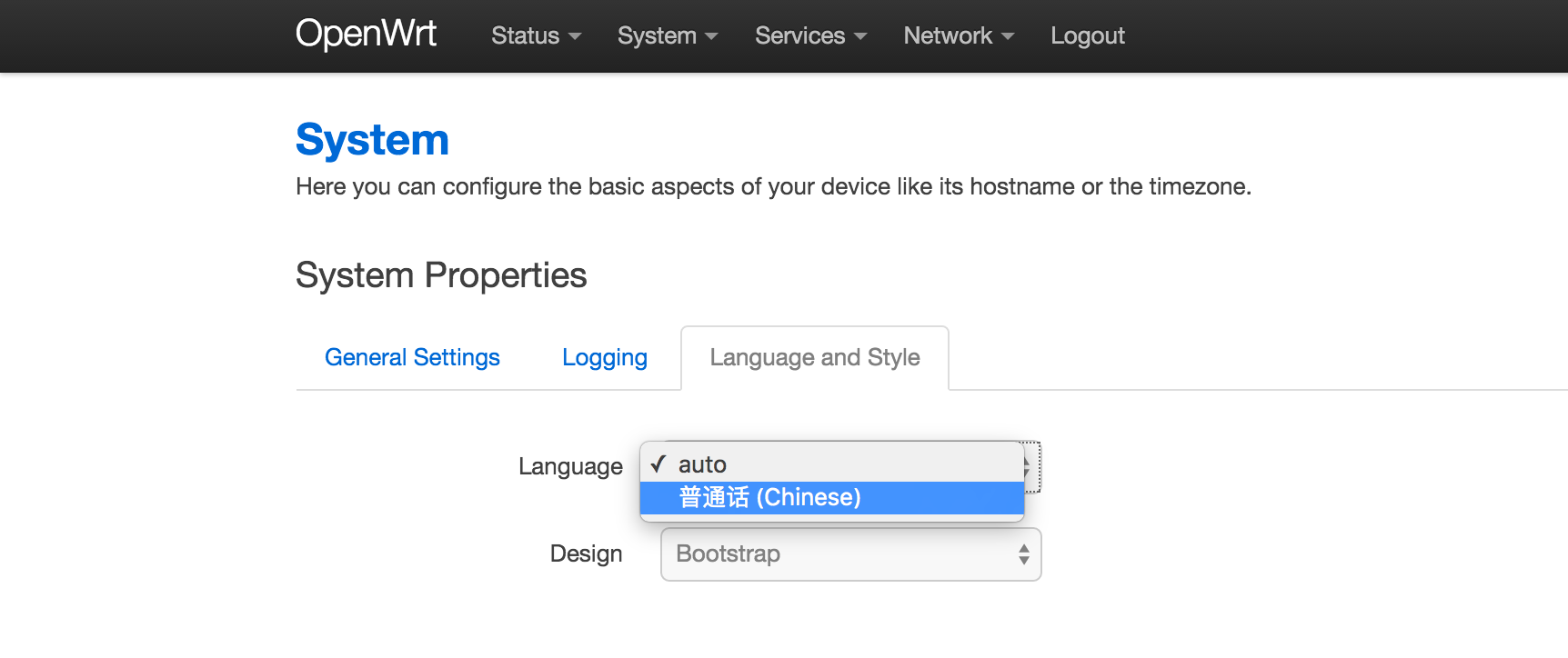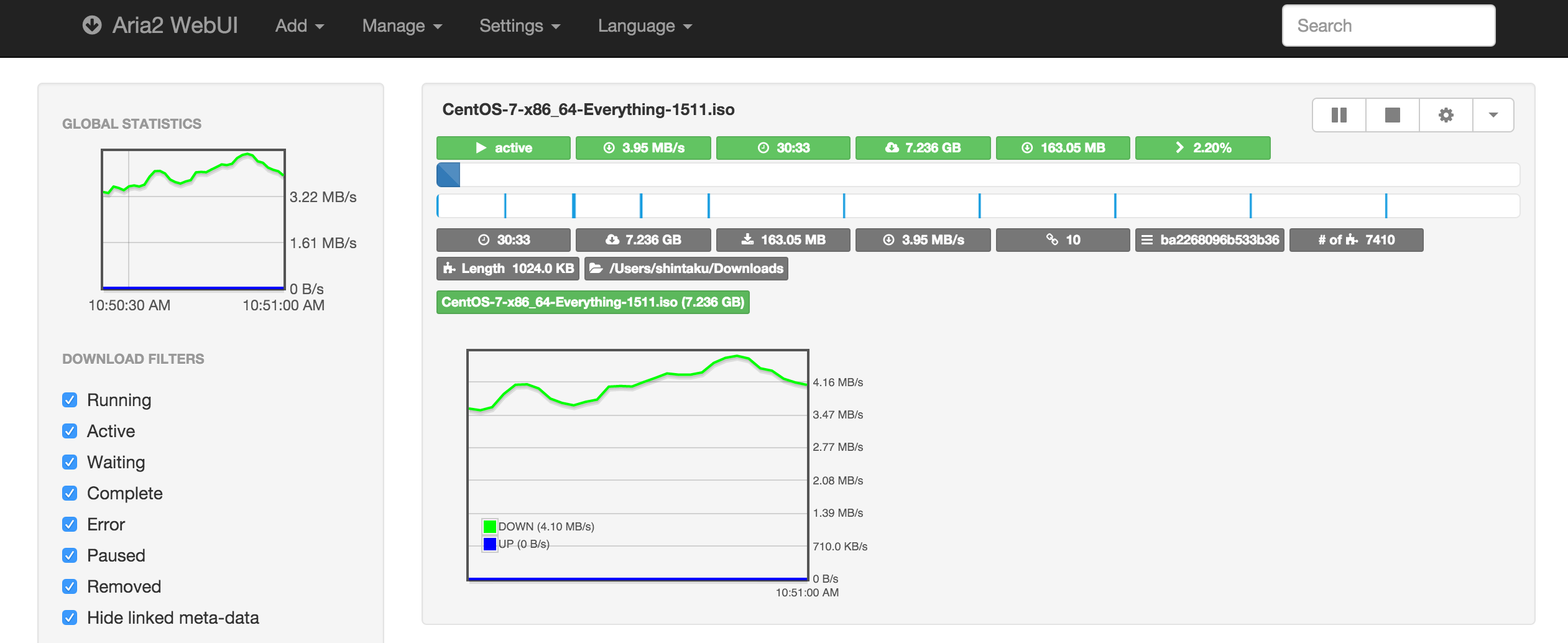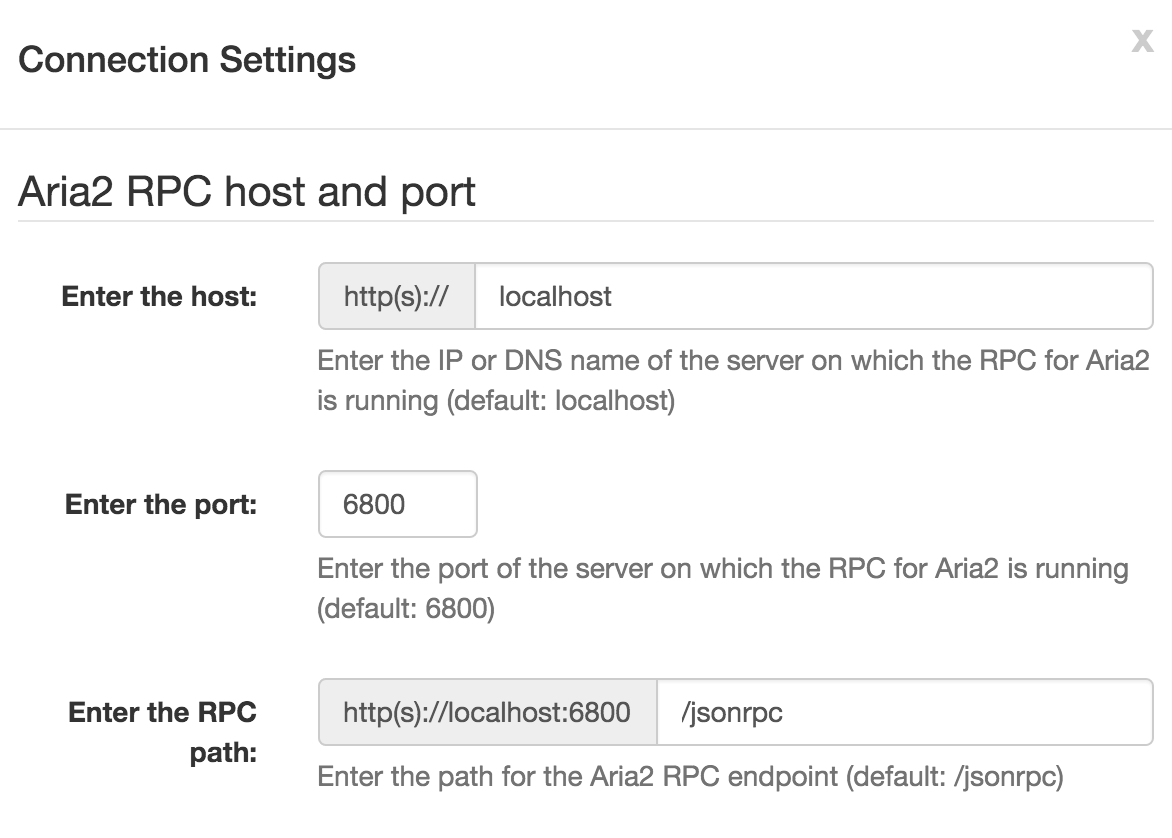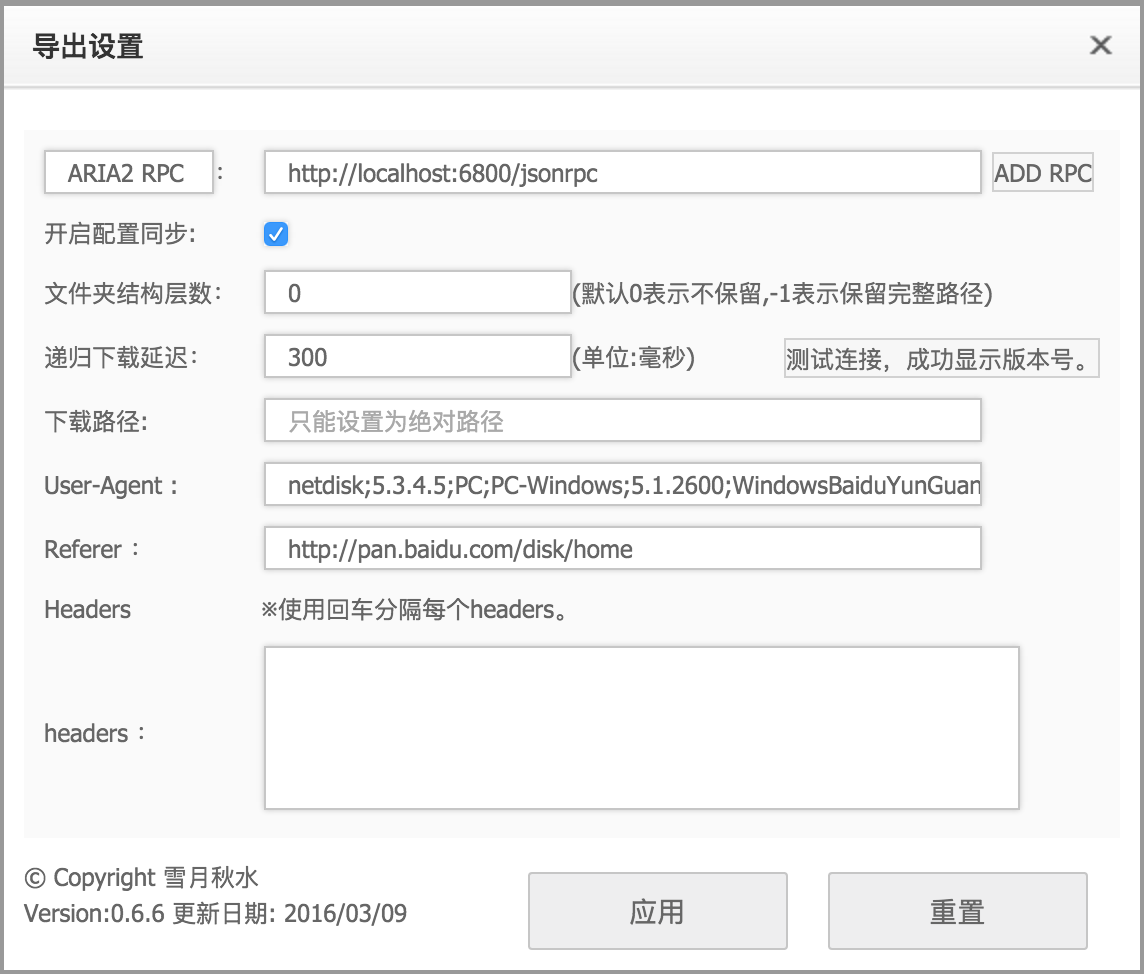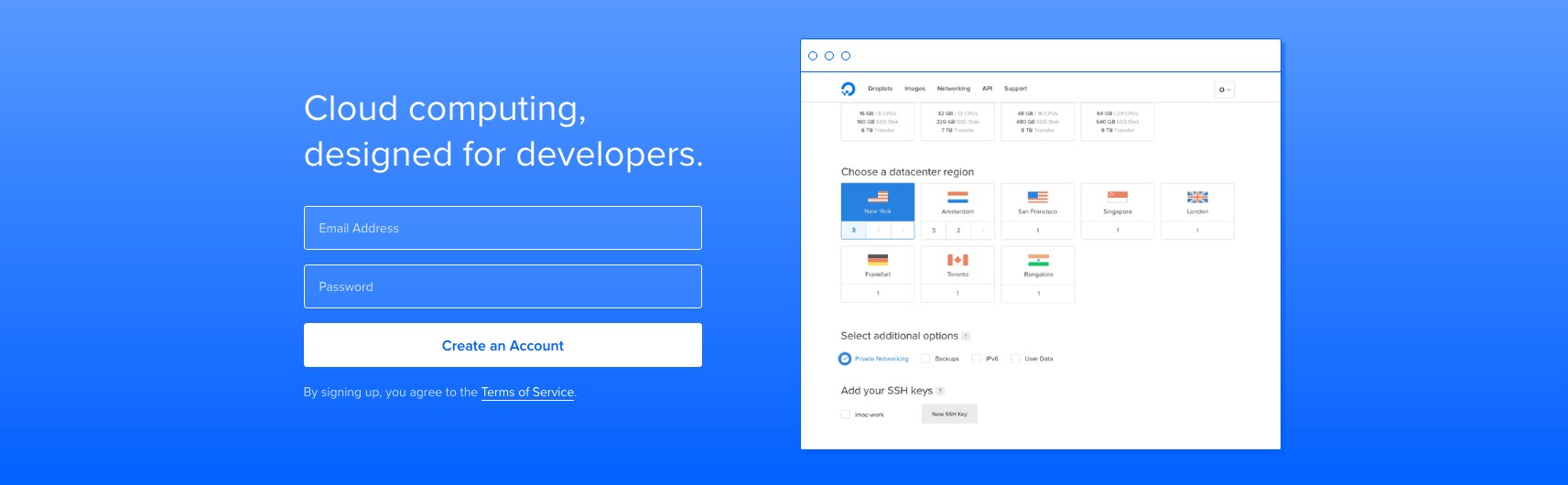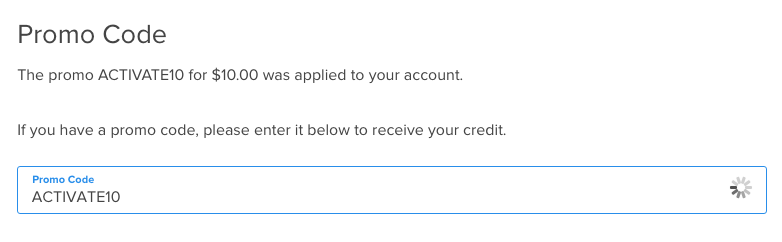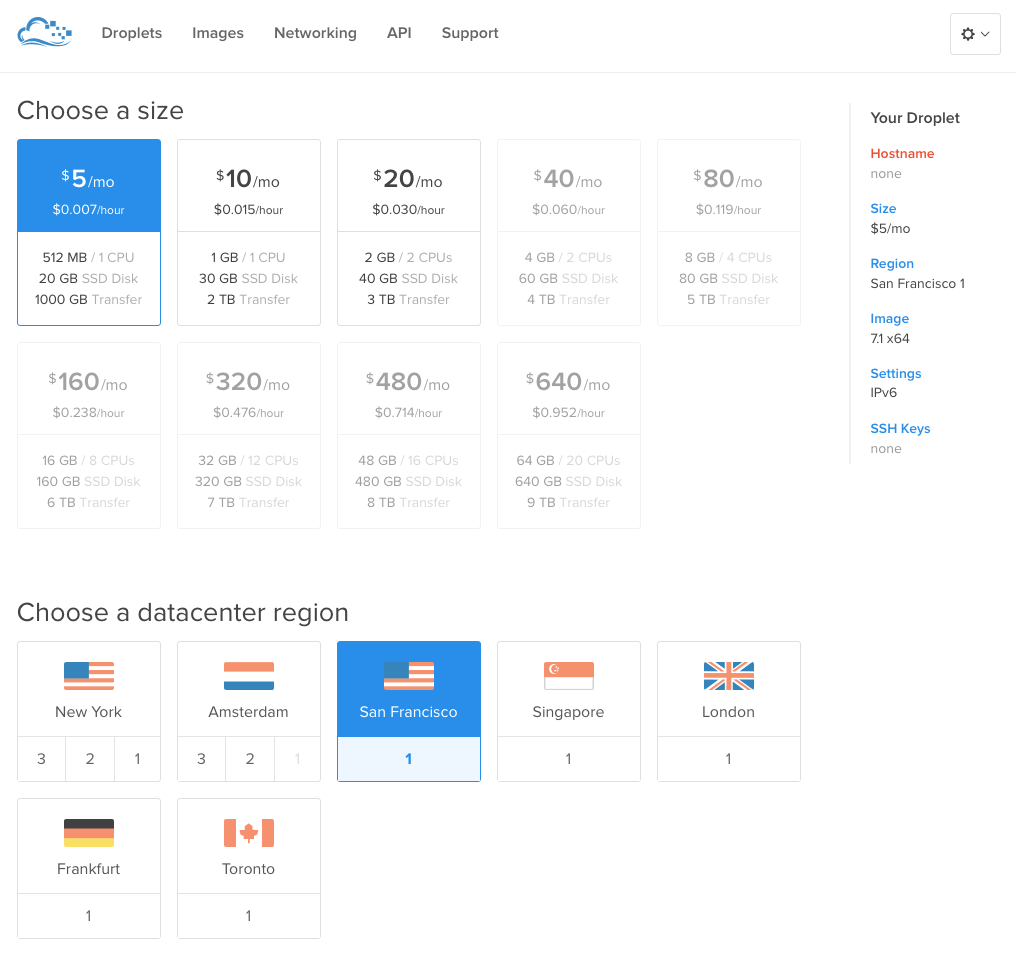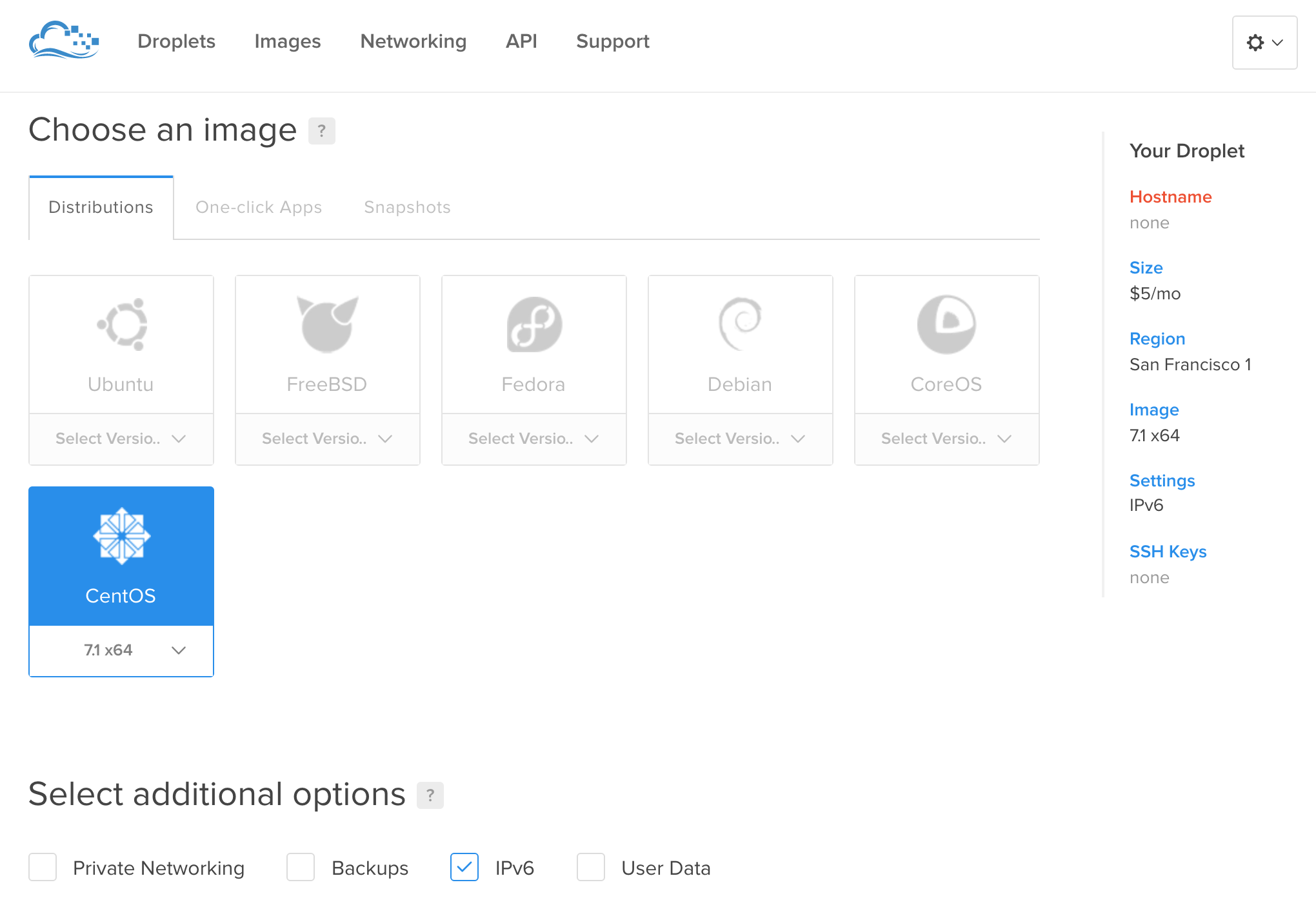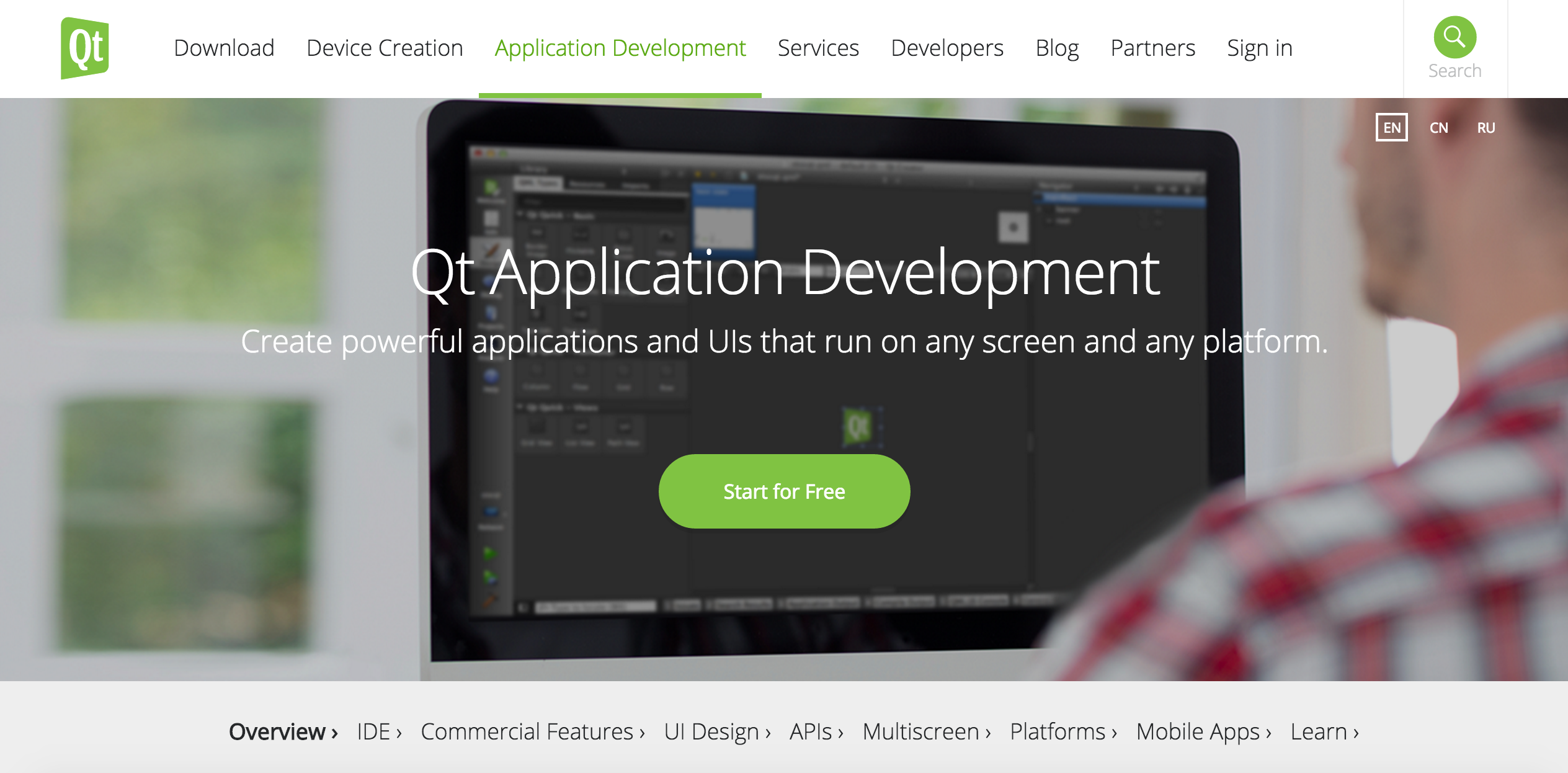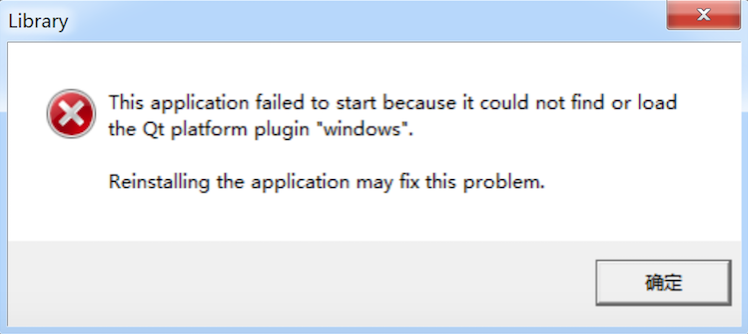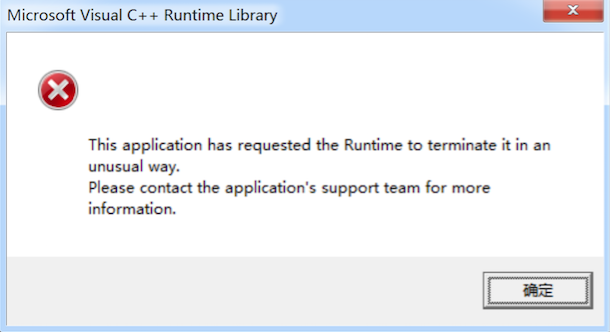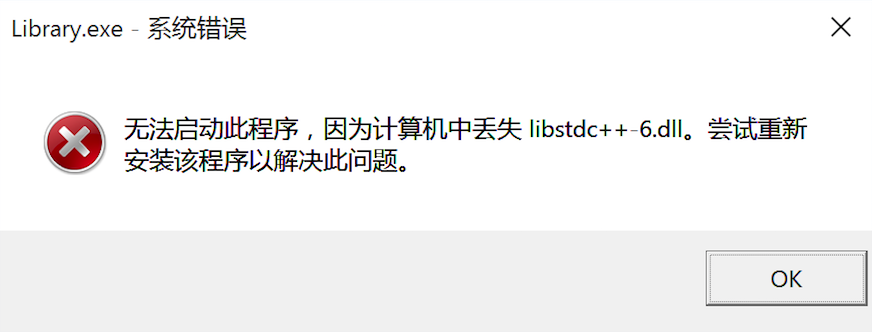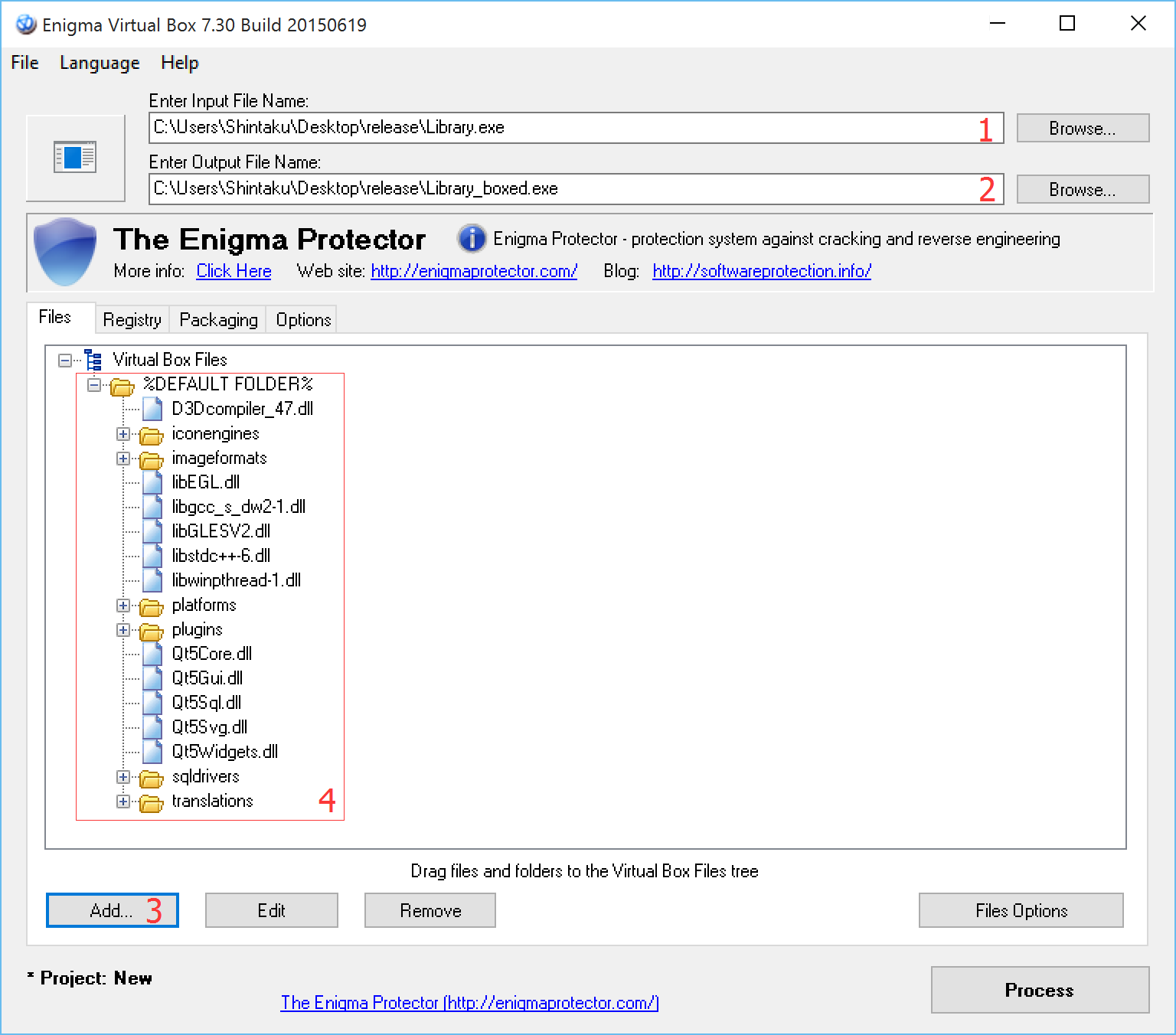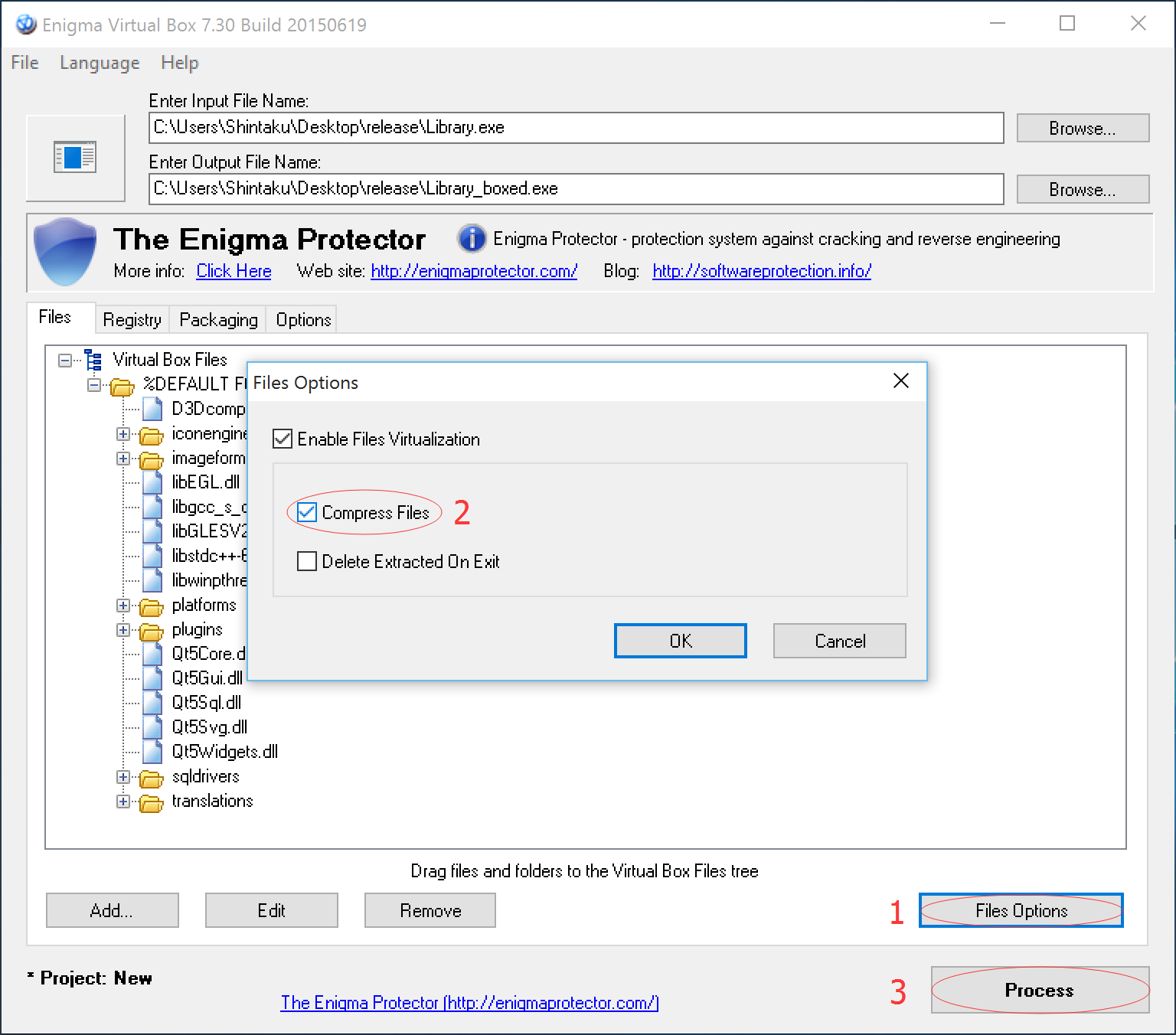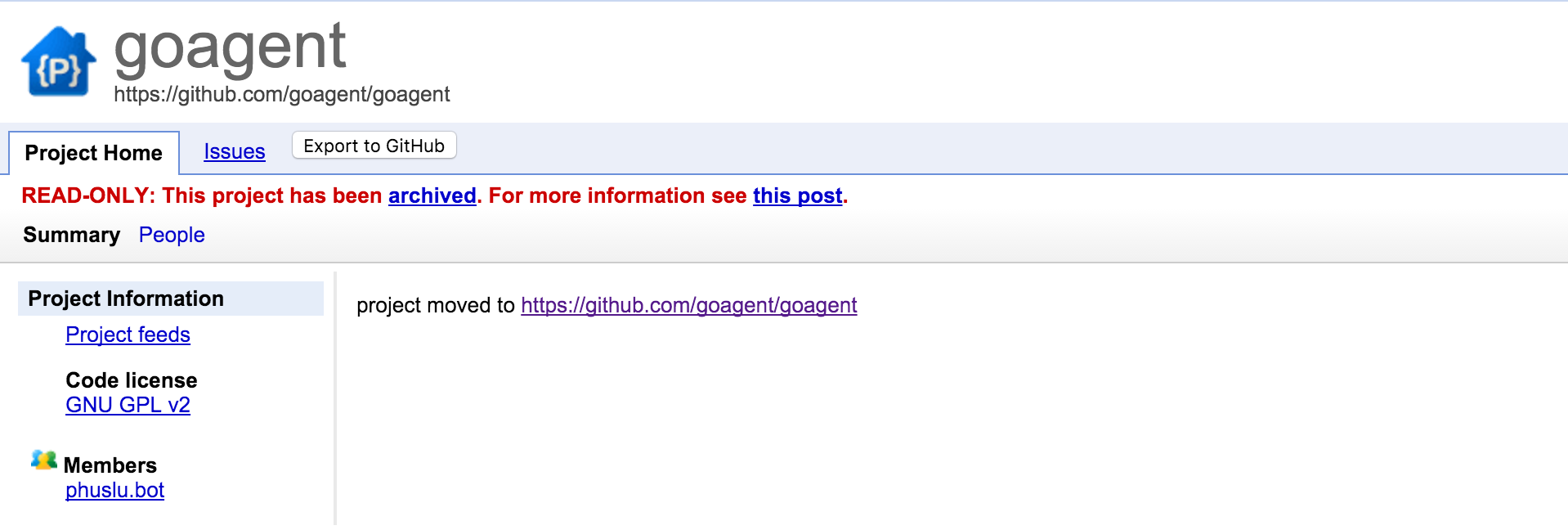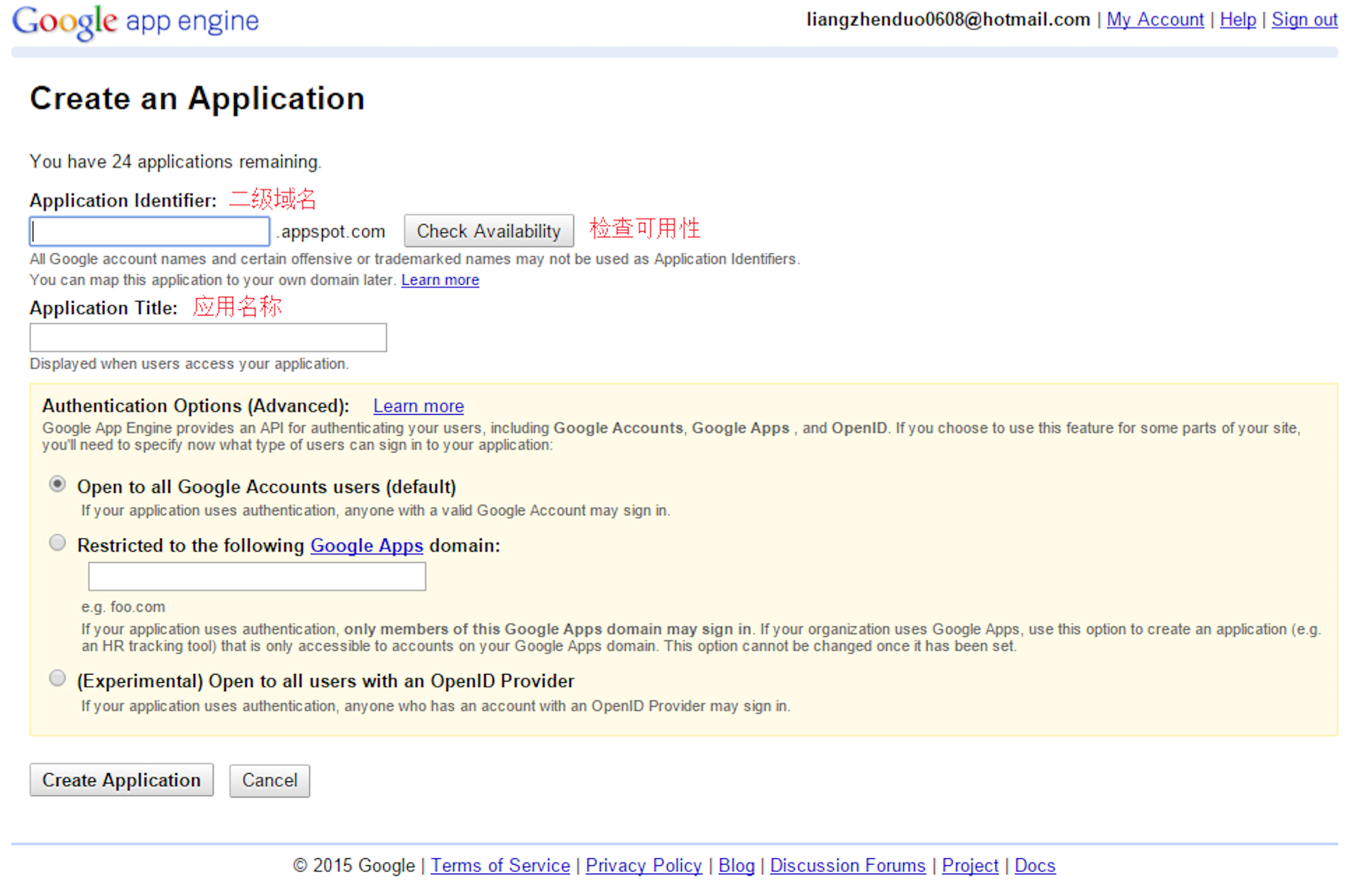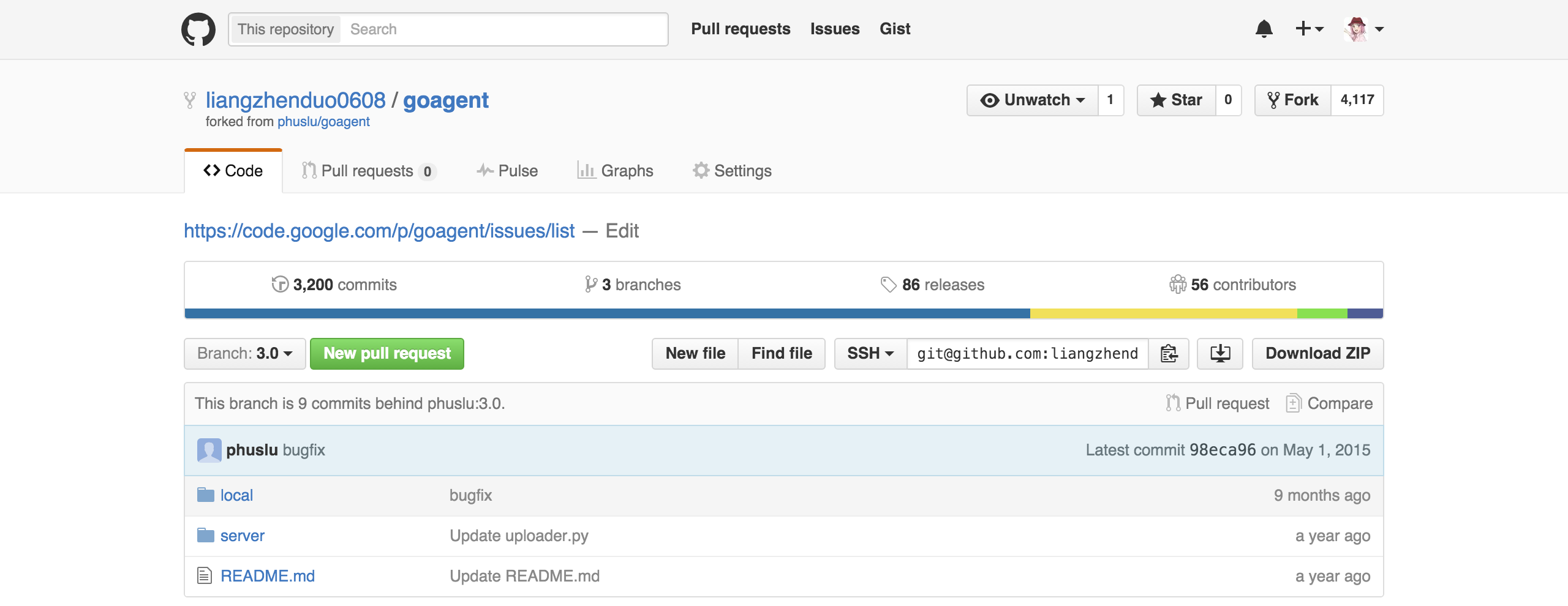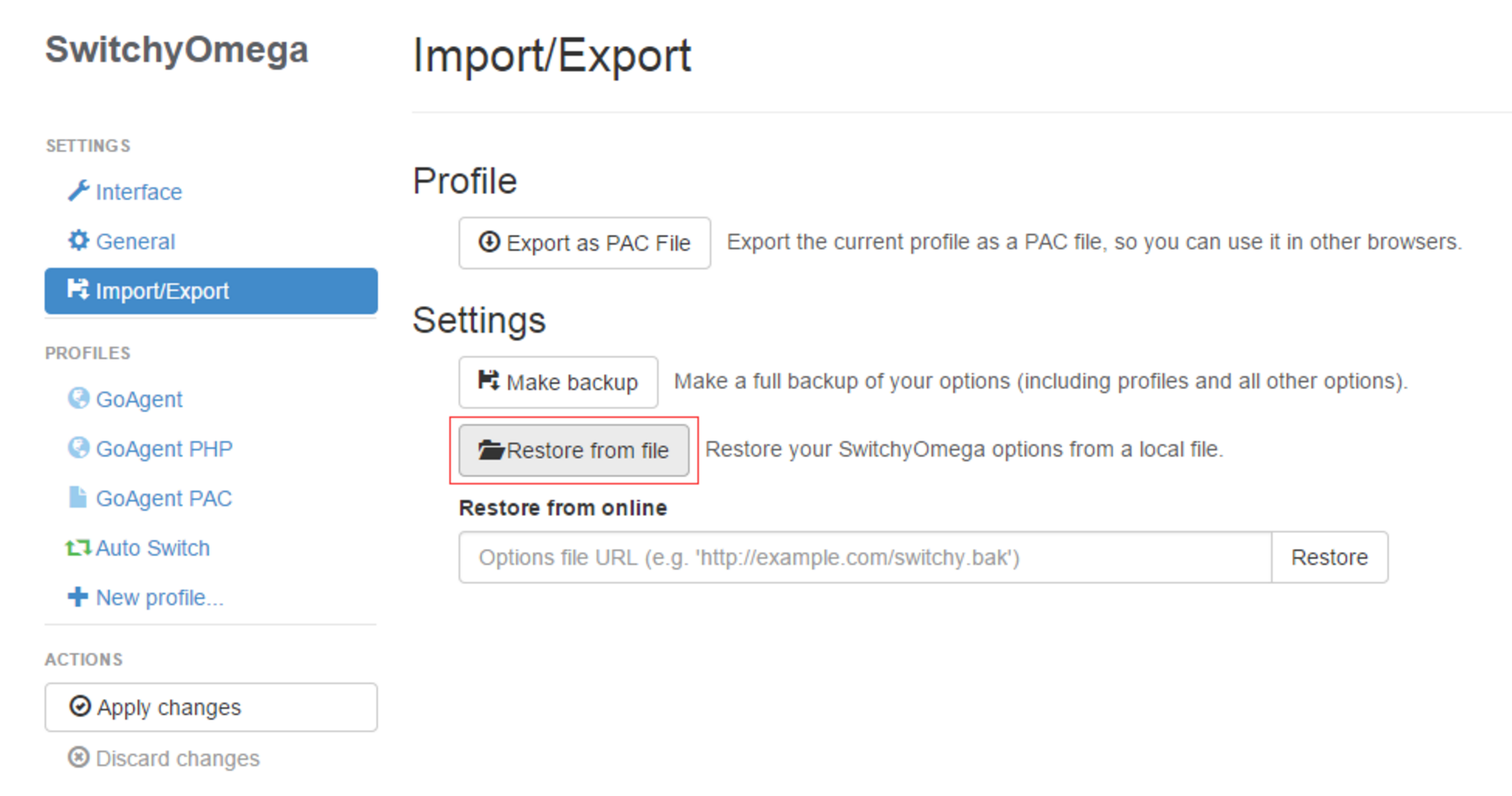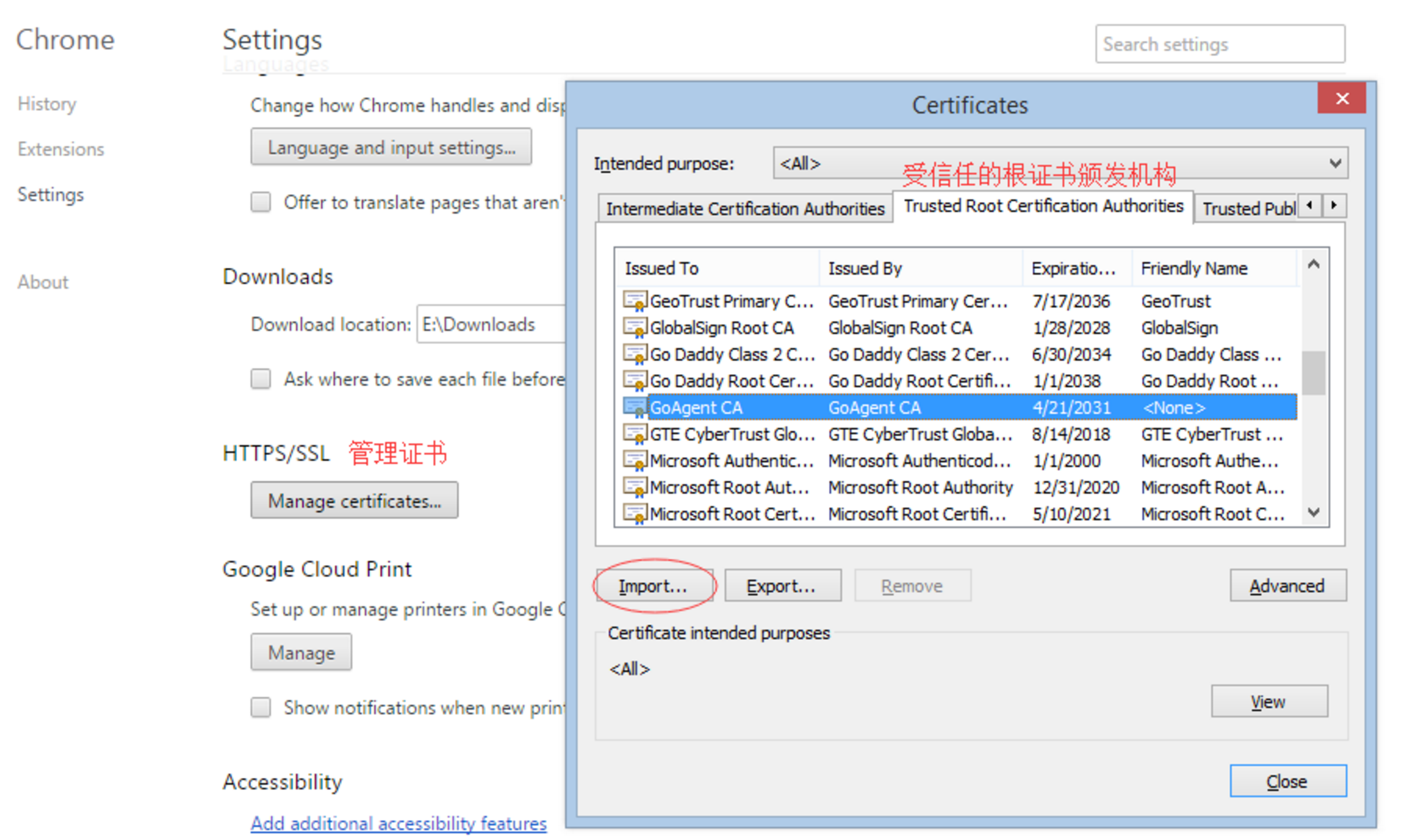双十二期间因为有十几块钱的代金券用不出去剁手了一个树莓派2代为了二两醋买一斤螃蟹。货到了以后就要往micro SD卡里装一个系统。之前用Windows的时候一直用软碟通往U盘之类的介质中写入镜像文件,换了rMBP之后还没干过这类事,所以一时摸不着头脑。后来发现有dd这样一个命令可以用来制作启动盘。
在Unix上,硬件的设备驱动器和特殊设备文件就像普通文件一样,出现在文件系统中;只要在各自的驱动程序中实现了对应的功能,dd也可以读取或写入到这些文件。这样,dd也可以用在备份硬件的引导扇区、获取一定数量的随机数据等任务中。dd程序也可以在复制时处理数据,例如转换字节序、或在ASCII与EBCDIC编码间互换。
查询驱动器名
插入U盘或读卡器后首先需要知道其在当前系统下的驱动器名,可以使用diskutil list命令:
/dev/disk0 (internal, physical):
#: TYPE NAME SIZE IDENTIFIER
0: GUID_partition_scheme *251.0 GB disk0
1: EFI EFI 209.7 MB disk0s1
2: Apple_CoreStorage Macintosh HD 250.1 GB disk0s2
3: Apple_Boot Recovery HD 650.0 MB disk0s3
/dev/disk1 (internal, virtual):
#: TYPE NAME SIZE IDENTIFIER
0: Apple_HFS Macintosh HD +249.8 GB disk1
Logical Volume on disk0s2
6507AD0A-D7FF-4641-AC5C-012CCD75AA23
Unlocked Encrypted
/dev/disk2 (external, physical):
#: TYPE NAME SIZE IDENTIFIER
0: FDisk_partition_scheme *4.0 GB disk2
1: DOS_FAT_32 UNTITLED 4.0 GB disk2s1
可以看到disk0当然是电脑的内置物理磁盘,disk1是内置虚拟磁盘,disk2才是要写入的U盘。然后卸载刚才插入的驱动器:
diskutil unmountDisk /dev/disk2
出现以下内容说明卸载成功:
Unmount of all volumes on disk2 was successful
写入镜像文件
使用命令:
sudo dd if=disk_image_file of=/dev/rdisk2 bs=1m
注意使用sudo,中间of参数中的盘符中记得改成rdisk(据我测试这里如果没加r写入过程会非常缓慢)。还有bs参数代表的是块大小学过体系结构的都知道,单位可以使用b、k、m、g等,默认是512字节,但不知道在这里不同大小会影响什么。
写入成功后会返回一个报告:
501+1 records in
501+1 records out
526260224 bytes transferred in 82.961110 secs (6343457 bytes/sec)
这里看到写入到一个2.0的U盘速度大概6兆/秒,如果上面of中没加r的话速度则不到1兆/秒:
526260224 bytes transferred in 552.306611 secs (952841 bytes/sec)
到这里写入完成,使用diskutil eject /dev/disk2弹出驱动器即可,出现:
Disk /dev/disk2 ejected
说明弹出成功,全部完成。