暑假剁手了一台rMBP但没有以太网接口,为了省钱就需要一个无线路由器,之前曾了解到路由器可以刷OpenWrt后装上ShadowSocks实现自动科学上网,于是就在集训的时候从马云家买了一个二手的TP-Link TL-WR703N刷上OpenWrt在机房给笔记本供网。

由于这货只有一个网口,当路由器自动获取IP地址后,就进不去192.168.1.1的管理界面了,虽然能上网,但每次换网线接头的时候都要捅菊花抹掉原来的设置。因此只有使用静态IP时才能正常使用这种路由器。这学期开学后发现家里有一个Netgear WNR2200在吃灰,于是就把它拿到学校刷上了OpenWrt放宿舍给各种无线设备供网。

刷入固件
OpenWrt是一个适合于嵌入式设备的Linux发行版。它提供了一个可添加软件包的可写的文件系统,使用者可以自由的选择应用程序和配置,并且可以使用一些适合某方面的应用的软件包来定制设备。
准备工作
路由器
首先你要拥有一台可以刷入OpenWrt的路由器,至于OpenWrt支持那些设备,请到Supported Devices页面查看。本文以WNR2200为例。
固件
前往Download下载最新的对应设备的固件。注意固件列表里一半会有两种后缀:squashfs-factory.img和squashfs-sysupgrade.img,如果是从原厂固件刷到OpenWrt请用前者,如果是从OpenWrt升级请用后者。还有一种可能文件名以NA结尾,可能是代表,基本上与不带North AmericaNA的没什么区别。
环境
还需要一台有以太网接口的电脑和一根网线,电脑操作系统不限,但是Windows需要提前开启TFTP(因为这个功能系统默认是关闭的),具体操作就是进入控制面板-程序-程序和功能,
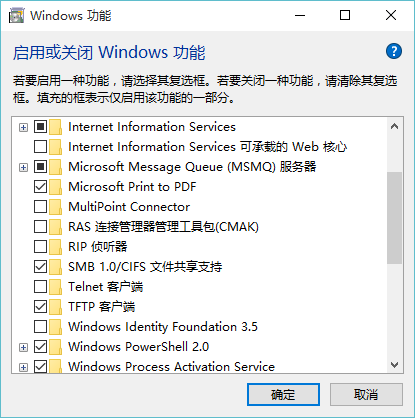
打开打开或关闭Windows功能窗口,在里面把TFTP挑上钩,之后就可以开始了。
刷入固件
刷机有风险,操作需谨慎!
刷机有风险,操作需谨慎!
刷机有风险,操作需谨慎!重要的事说三遍
首先要将路由器与电脑用网线相连(在后面的设置中网线是必要的),然后进入到路由器管理界面。
有的原厂固件是可以直接升级成OpenWrt的,因此首先进入路由器管理界面,找到固件升级的选项,选择下好的OpenWrt固件上传就可以了,我之前刷TL-WR703N时是可以直接上传的,上传完成重启后就算是刷完了。但我后来刷WNR2200时遇到了不认固件的情况(可能是因为原厂固件的版本问题),于是只好用TFTP的方式上传固件,这就是之前为什么要打开Windows中TFTP功能的原因。
如果从原厂管理界面中直接上传固件成功,请直接进入下一节;若不认固件,请执行以下步骤:
关闭路由器电源,用笔尖捅住“Restore Factory Settings”
菊花键不放。打开路由器电源,这时电源黄灯开始闪烁,这时依然不要松开RESET键,直到电源灯变为绿色长亮(或闪烁?)才可松手(可能有的路由器的表现不一样,达到类似效果即可),这时路由器已经进入了tftp模式。
将电脑的IP设为
192.168.1.2,子网掩码设为255.255.255.0,将电脑与路由器的1号LAN口用网线相连。从终端进入到要刷的固件所在目录中,假设固件名叫
openwrt.img,如果在Windows下则使用命令:tftp -i 192.168.1.1 PUT "openwrt.img"如果在OS X或Linux下则在终端里键入
tftp,之后使用以下命令:connect 192.168.1.1 binary rexmt 1 timeout 60 put "openwrt.img"稍等片刻,路由器的灯会出现各种变化,直到电源灯又恢复长绿状态(不同路由器或许不同),说明上传完成了。
重启路由器,不出意外之后应该可以通过网页访问192.168.1.1的
LuCI管理界面了。
开启无线
较新的OpenWrt应该已经自带LuCI图形化界面了,因此直接浏览器打开192.168.1.1就可以看到类似如下界面:
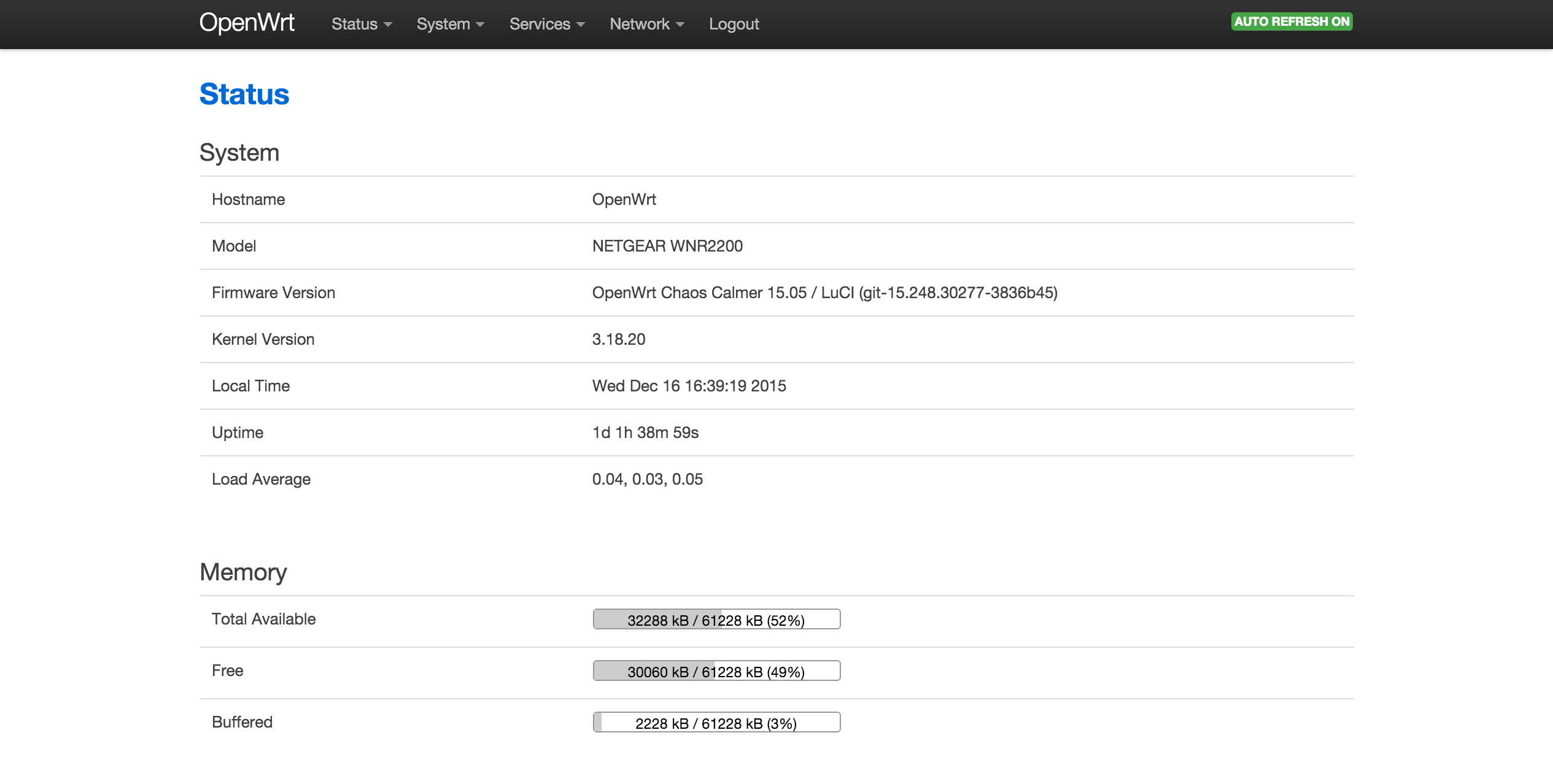
当然咯,第一次登入肯定是要先设密码的,毕竟也算是一个Linux系统:
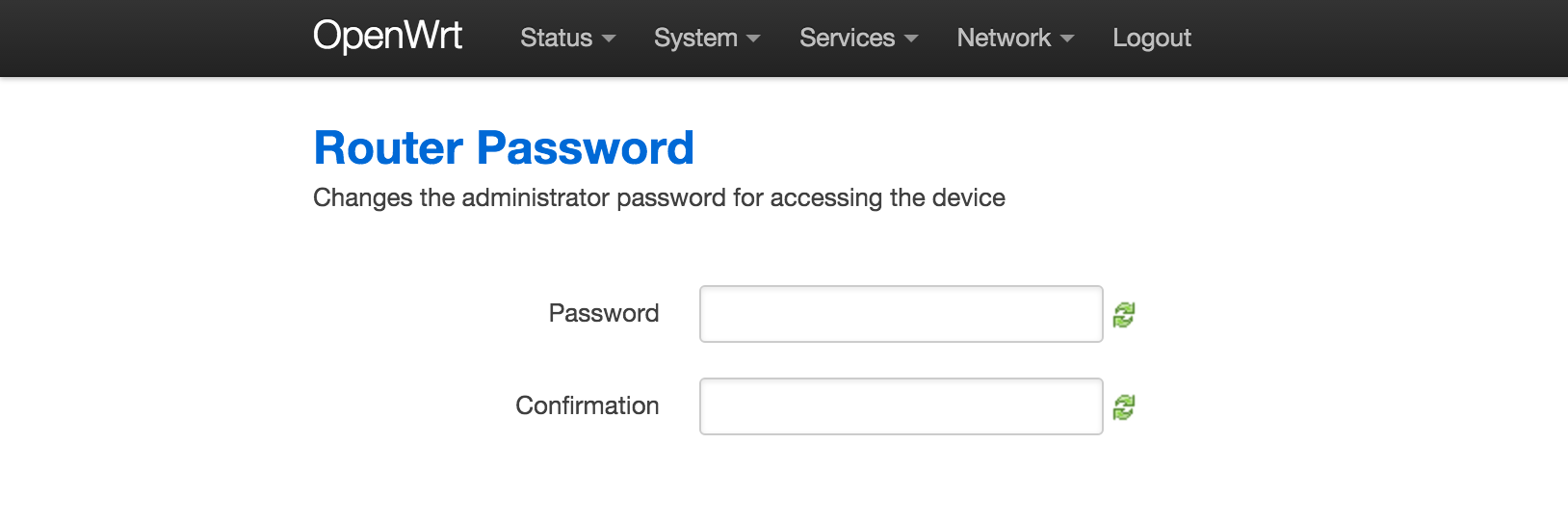
OpenWrt默认是关闭无线网络的,所以到Network-Wifi下面启用即可:
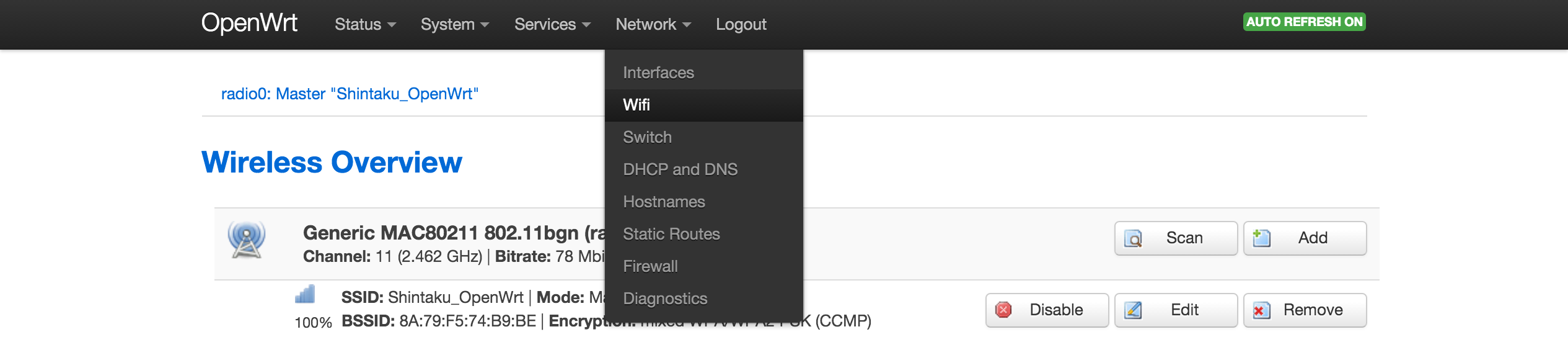
之后设置SSID和密码就可以通过无线方式连接了。
基本设置
既然要装上软件,自然要从互联网获取,那么路由器当然要联网咯。先到Network-Interfaces设置WAN口的上网方式,这点和普通路由器没有什么差别,这里不再赘述。
如果觉得英文LuCI使用不便,也可以到System-Software下找到一个叫luci-i18n-base-zh-cn的包装上就行了,当然首先要Update lists一下,之后到System-System下切换成普通话再刷新一下就变成中文界面了。
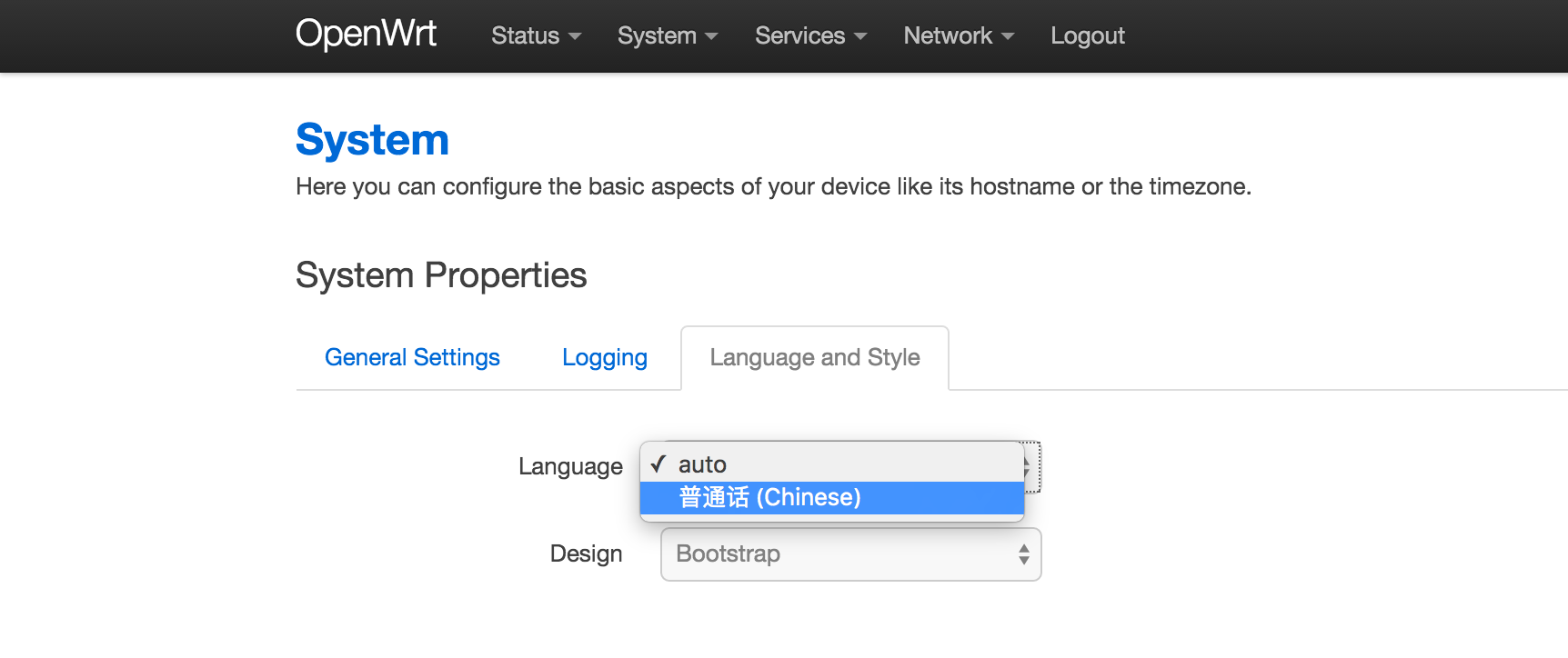
当然,以后要装的部分软件也可以通过上面这种方式安装,但由于有的包官方源里没有,我们在下面使用一种更通用的方法——从命令行安装。
OpenWrt归根结底还是一个Linux发行版,所以Linux命令在这里依然适用。
我们还是通过SSH登录:
ssh [email protected]
输入之前设置的密码后,就会看到OpenWrt特有的终端界面:
BusyBox v1.23.2 (2015-07-25 15:09:46 CEST) built-in shell (ash)
_______ ________ __
| |.-----.-----.-----.| | | |.----.| |_
| - || _ | -__| || | | || _|| _|
|_______|| __|_____|__|__||________||__| |____|
|__| W I R E L E S S F R E E D O M
-----------------------------------------------------
CHAOS CALMER (15.05, r46767)
-----------------------------------------------------
* 1 1/2 oz Gin Shake with a glassful
* 1/4 oz Triple Sec of broken ice and pour
* 3/4 oz Lime Juice unstrained into a goblet.
* 1 1/2 oz Orange Juice
* 1 tsp. Grenadine Syrup
-----------------------------------------------------
root@OpenWrt:~#
先更新一下软件源(和LuCI中的软件包刷新列表是一样的):
opkg update
opkg list-installed
opkg list
然后就可以按照自己的需求安装要用的软件了。
-
本文作者:
Shintaku
本文链接:
https://www.shintaku.xyz/posts/openwrt/
版权声明:
本博客所有文章除特别声明外,均采用 CC BY-NC-SA 4.0 许可协议。转载请注明来自 Shintaku's Blog 。
