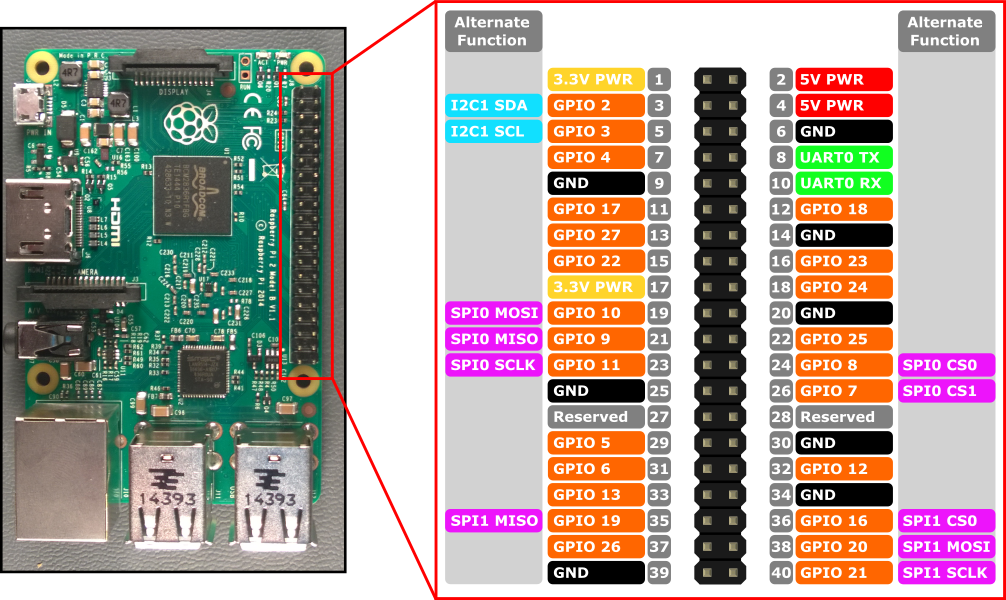1
2
3
4
5
6
7
8
9
10
11
12
13
14
15
16
17
18
19
20
21
22
23
24
25
26
27
28
29
30
31
32
33
34
35
36
37
38
39
40
41
42
43
44
45
46
47
48
49
50
51
52
53
54
55
56
57
58
59
60
61
62
63
64
65
66
67
68
69
70
71
72
73
74
75
76
77
78
79
80
81
82
83
84
85
86
87
88
89
90
91
92
93
94
95
96
97
98
99
|
import os
import time
import socket
import fcntl
import struct
import requests
import Adafruit_GPIO.SPI as SPI
import Adafruit_SSD1306
import Image
import ImageDraw
import ImageFont
def raminfo():
with open('/proc/meminfo') as f:
total = float(f.readline().split()[1])
free = float(f.readline().split()[1])
return format((total-free)/total, '.1%')
def diskinfo():
st = os.statvfs('/')
total = float(st.f_blocks * st.f_frsize)
used = float(st.f_blocks - st.f_bfree) * st.f_frsize
return format(used/total, '.1%')
def cpuinfo():
with open('/proc/stat') as f:
info = f.readline().split()
t0 = float(info[1]) + float(info[2]) + float(info[3])
s0 = t0 + float(info[4]) + float(info[5]) + float(info[6]) + float(info[7])
time.sleep(0.033)
with open('/proc/stat') as f:
info = f.readline().split()
t1 = float(info[1]) + float(info[2]) + float(info[3])
s1 = t1 + float(info[4]) + float(info[5]) + float(info[6]) + float(info[7])
return format((t1-t0)/(s1-s0), '.1%')
def cputemp():
with open('/sys/class/thermal/thermal_zone0/temp') as f:
temp = float(f.readline())
return format(temp/1000, '.1f')
def wifiinfo():
with open('/proc/net/wireless') as f:
f.readline()
f.readline()
info = f.readline().split()
return info[3][:-1]
def get_ip_address(ifname):
s = socket.socket(socket.AF_INET, socket.SOCK_DGRAM)
return socket.inet_ntoa(fcntl.ioctl(
s.fileno(),
0x8915,
struct.pack('256s', ifname[:15])
)[20:24])
IP = requests.get('http://ip.3322.net').text
RST = 17
DC = 27
SPI_PORT = 0
SPI_DEVICE = 0
disp = Adafruit_SSD1306.SSD1306_128_64(rst=RST, dc=DC, spi=SPI.SpiDev(SPI_PORT, SPI_DEVICE, max_speed_hz=8000000))
disp.begin()
disp.clear()
while True:
disp.display()
width = disp.width
height = disp.height
image = Image.new('1', (width, height))
draw = ImageDraw.Draw(image)
draw.rectangle((0,0,width,height), outline=0, fill=0)
padding = 1
top = padding
x = padding
font = ImageFont.load_default()
draw.text((x, top), time.strftime(" %Y-%m-%d %H:%M:%S ",time.localtime(time.time())), font=font, fill=255)
draw.text((x, top+14), 'disk:' + diskinfo() + ' RAM:' + raminfo(), font=font, fill=255)
draw.text((x, top+24), 'temp:' + cputemp() + 'C CPU:' + cpuinfo(), font=font, fill=255)
draw.text((x, top+34), 'signal:' + wifiinfo() + 'dBm', font=font, fill=255)
draw.text((x, top+44), 'LAN:' + get_ip_address('wlan0'), font=font, fill=255)
draw.text((x, top+54), 'WAN:' + IP, font=font, fill=255)
disp.image(image)
disp.display()
|